چگونه میتوانیم از آیفون بکاپ بگیریم و آن را به گوشی جدید انتقال بدهیم؟
قبل از توضیح دادن انتقال اطلاعات از یک آیفون قدیمی به آیفون جدید یا همان بکاپ گرفتن از آیفون، باید با اهمیت این موضع آشنا شوید.فرض کنید آیفون 12 دارید و میخواهید آن را ارتقا دهید و آیفون 13 بخرید، در نتیجه اولین کاری که باید انجام دهید بکاپ گرفتن از موبایل خود و انتقال دادن آن به گوشی جدید است.یا فرض کنید گوشی شما خراب میشود و درآن پر از اطلاعاتی است که به آنها نیاز دارید، در اینصورت با بکاپ گرفتن، شما تمام اطلاعات مورد نیاز خود را میتوانید داشته باشید.به طور کلی با بکآپ گرفتن از گوشی خود هر زمان که بخواهید ظرف چند دقیقه میتوانید تمام اطلاعات خود را بازیابی و یا به اصطلاح ریستور کنید.
اما چگونه میتوانیم از آیفون بکاپ بگیریم؟
در این مقاله ما دو روش را به شما پیشنهاد میدهیم.اما قبل از آن باید به این نکته اشاره کنیم که بکاپ گرفتن از آیفون، آیپد و آیپاد کاملا مثل هم هستند و توضیحات برای هر سه مورد یکی است.
1-آیکلود
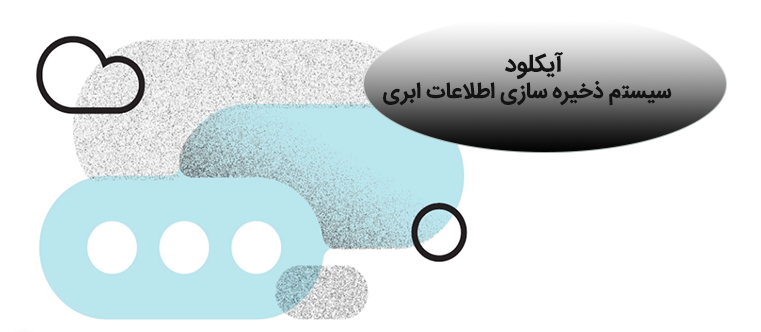
آیکلود یک سیستم ذخیره سازی اطلاعات ابری اختصاصی شرکت اپل است و در آن به صورت رایگان 5 گیگابایت میتوان ذخیره اطلاعات داشت، بنابراین هر زمان که گوشی خود را عوض کنید با وارد کردن حساب کاربریتان میتوانید دوباره به اطلاعات گوشی قبلی خود دست پیدا کنید. همچنین آیکلود نسخهی وب هم دارد که با مراجعه به سایت www.icloud.com میتوانید به عکسها، ویدیوها، یادداشتها و غیره دسترسی داشته باشید. همانطور که قبلا هم به آن اشاره کردم سیستم آیکلود به شما فقط 5گیگ فضای رایگان اراِئه میکند. اما اگر فضای بیشتری مورد نیازتان باشد میتوانید با پرداخت هزینه، فضای اضافه داشته باشید.
بکاپ گرفتن آیفون از طریق (icloud)
مرحله اول: در مرحله اول باید گوشی شما به اینترنت وصل باشد .
مرحله دوم: به قسمت تنظیمات بروید و روی نام حساب کاربری خود ضربه بزنید.
مرحله سوم:گزینه icloud را انتخاب کنید و روی گزینه icloud backup ضربه بزنید.
روی گزینه backup now بزنید و بعد منتظر بمانید تا این مرحله تمام شود.ممکن است به دلیل حجم بالای محتویات گوشی شما و همچنین سرعت اینترنت، این فرایند کمی زمانبر باشد
با بکاپ گرفتن از گوشی خود از طریق آیکلود شما میتوانید از دادههایی مانند اطلاعات برنامهها، تنظیمات دستگاه، پیامها، عکسها ، ویدیوها و آهنگهای زنگ، نسخه پشتیبان تهیه کنید.
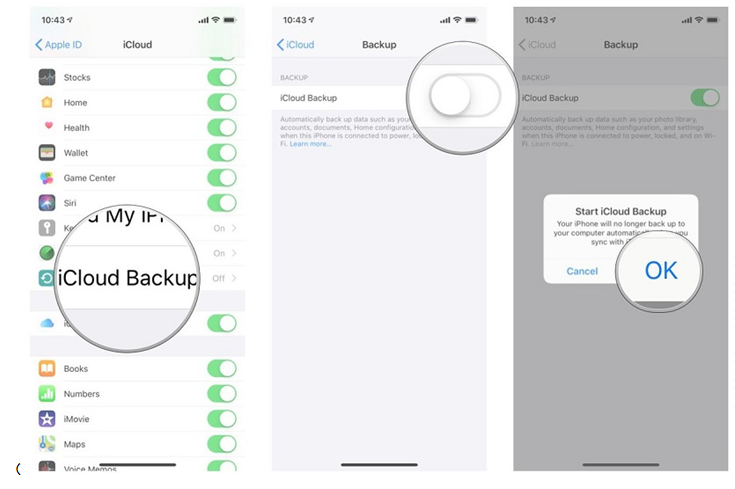
بکاپ گرفتن از عکسهای آیفون با آیکلود

یکی از ویژگیهای آیکلود این است که تمام عکسها و فیلمهای شما را به طور خودکار ذخیر میکند و به شما این امکان را میدهد که حتی آن را بین دوستان خود به اشتراک بگذارید. این فایلها همگی در آیکلود بروز ذخیره میشوند و در گوشیها نسخهی کم حجم آن ذخیره میشوند. برای فعال کردن این ویژگی کافی است بروید قسمت setting/your name/icloud وگزینه photo را انتخاب کنید. در این قسمت سه گزینه وجود دارد که یکی از آنها را انتخاب کنید .
گزینه اول: فعال کردن icloud photo library
اگر این گزینه را انتخاب کنید، تمام فایلهایی که در حافظهی داخلی شما است در فضای ابری ذخیره خواهد شد.
گزینهی دوم: فعال کردن my photo stream
اگر عکس جدیدی ثبت کرده باشید با فعال کردن این گزینه، از همهی آنها بکاپ گرفته میشود.
گزینه سوم : icloud photo sharing
بافعال کردن این گزینه میتوانید عکسهایی را که خودتان دوست دارید با دوستانتان به اشتراک بگذارید. بنابراین تنها آلبومی که خودتان مشخص کردید در دسترس دوستانتان قرار میگیرد.
بکاپ گرفتن از فایلهای آیفون
icloud drive یکی دیگر از برنامههایی است که به شما این امکان را میدهد که فایلهای خود را ذخیره کنید و از طریق دستگاههای دیگر بتوانید به آن دسترسی پیدا کنید. برای استفاده از این ویژگی هم باید گزینه setting/yourname/icloud را انتخاب کنید و گزینه icloud driveرا انتخاب کنید.
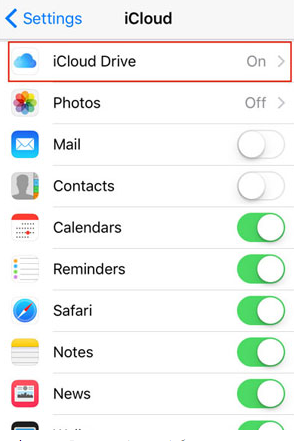
بکاپ گرفتن از مخاطبین آیفون
با استفاده از آیکلود میتوانید از برنامههایی مانند ایمیل ها، مخاطبین، تقویم و یادداشتهایتان نسخهی پشتیبان تهیه کنید و همیشه آنها را بروز نگه دارید. برای اینکار هم مانند سایر قسمتهای قبل باید به setting/your name/icloud بروید گزینههای notes,reminders,calendar,cantact , mail را انتخاب کنید.
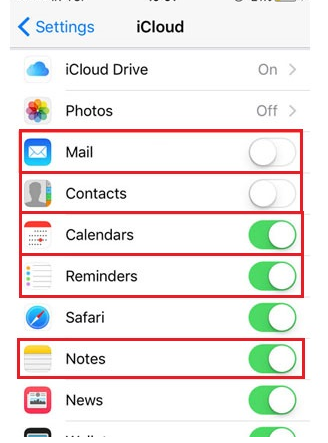
بک آپ گرفتن از آیفون زمانی که قفل است!
فعال کردن بکآپ اتوماتیک به ما این امکان را میدهد که وقتی گوشی قفل شده و یا در شارژر باشد بتواند به صورت خودکار از دادههای شما نسخهی پشتیبان تهیه کند. برای فعال کردن این ویژگی کافی است واردsetting/yourname/icloud شوید و گزینه backup را فعال کنید.
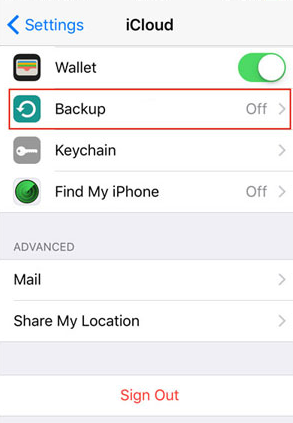
بکاپگیری اتوماتیک واتس آپ از طریق آیکلود
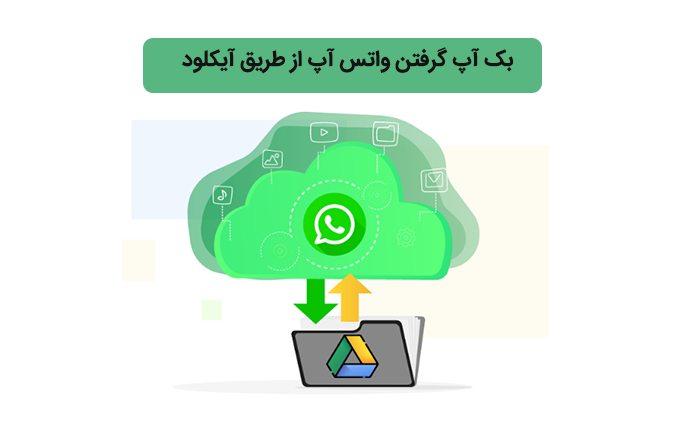
بکاپ گرفتن واتس آپ از طریق آیکلود، یکی دیگر از راههای انتقال محتویات آیفون به محل جدید است. در ابتدا به setting موبایل خود بروید و از فعال بودن icloud backup خود مطمئن شوید. همانطور که قبلا هم گفتم با فعال بودن این گزینه، شما از تمام اطلاعاتی که دارید میتوانید بکاپ بگیرید.در مرحلهی بعد به واتس آپ خود بروید و از قسمتsetting/chat/backup نسخهی پشتیبان خود را فعال کنید .
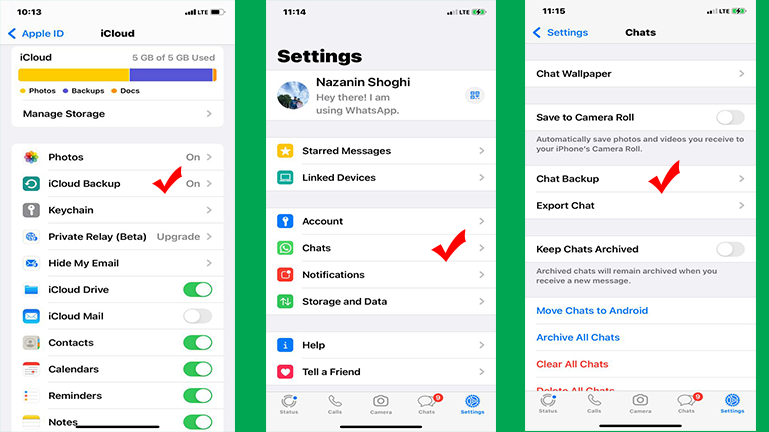
Backup از طریق آیتونز در مدت کمتر از 5 دقیقه! (بکاپ از طریق کامپیوتر)
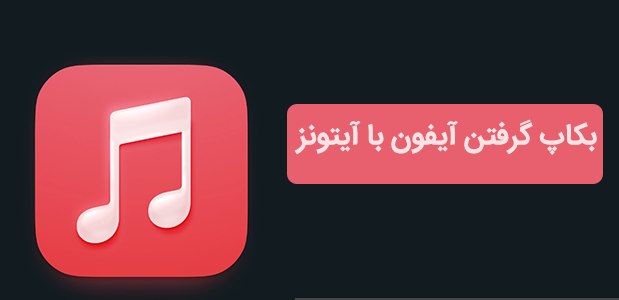
در این روش بکاپ از طریق کامپیوتر و به صورت سنتی انجام میشود و چون اینترنت لازم ندارد دربین مردم محبوبیت بیشتری دارد. برای بکاپ گرفتن از این طریق به یک کامپیوتر واسط نیاز داریم و در آن باید برنامه آیتونز را نصب کنید. ایتونز ابزاری است که با کامپیوترهای ویندوز و مک بوک ارتباط برقرار میکند و همچنین قادر خواهد بود که محتوای آیفون را در کامپیوتر ذخیره یا ریستور کند. در حقیقت بکاپ آیفون از طریق کامپیوتر انجام میشود .
در ابتدا باید برنامه آیتونز را در کامپیوتر نصب و اجرا کنید سپس از طریق کابل رابط مناسب، آیفون را به کامپیوتر وصل کرد. در این قسمت باید پسورد گوشی خود را وارد کنید. در برنامه آیتونز آیکون مشابه با شکل مدل آیفونتان را انتخاب کنید .سپس گزینه summary را انتخاب کنید. سپس کافی است با انتخاب گزینه backup now فرآیند بکاپ گرفتن شروع می شود.
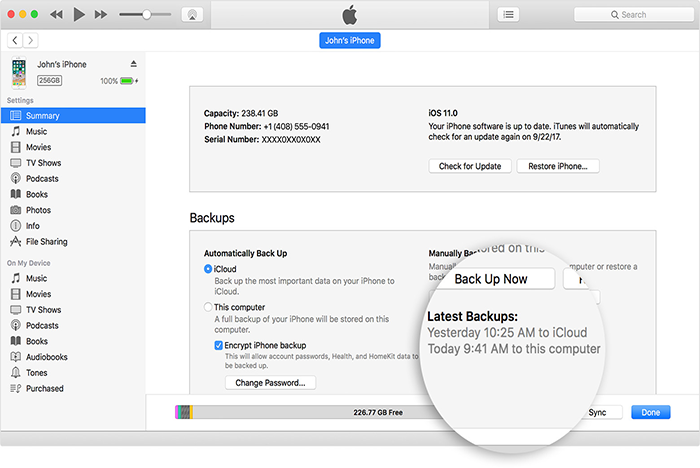
در این قسمت هم مانند بکاپ گرفتن از طریق آیکلود بسته به حجم اطلاعات و سرعت اینترنت زمان بکاپ گرفتن ممکن است طول بکشد.
بکاپ گرفتن از واتس آپ در آیتونز
در ابتدا نسخهی بروز آیتونز را دانلود کنید و سعی کنید آیفونتان را هم بروز کنید تا روند بکاپگیری سریعتر انجام شود. در مرحلهی دوم گوشی خود را به کامپیوتر مورد نظر وصل کنید.
اگر به کامپیوتر مک وصل میشوید دقت کنید اعلانی در بالا و گوشه سمت راست ظاهر میشود و اگر از کامپیوتر ویندوز استفاده میکنید این اعلان در قسمت راست و پایین برای شما نمایش داده میشود. وقتی کامپیوتر، دستگاه آیفون شما را شناسایی کرد میتوانید به آیتونز وصل شوید. حالا میتوانید بکاپ گرفتن را شروع کنید. در قسمت بالا و سمت چپ آیتونز روی گزینه backup now را انتخاب کنید . بنابراین روند بکاپگیری شما شروع میشود.
محل ذخیره فایلهای بکاپ آیفون در کامپیوترهای ویندوزی
C:/users/[usernsme]/appdata/raoaming/apple computer/mobilesync/backup
باید دقت کنید که به جای username نام کاربری خود را وارد کنید
محل ذخیره سازی فایل های بکاپ آیفون در مک بوک ها توسط آیتونز
Library/application support/mobilesync/backup
بکآپ گیری از آیفون بدون آیتونز یا آیکلود!
حتما تعجب کرده اید که چطور میشود از آیفون بدون آیتونز یا آیکلود بکاپ گرفت! همانطور که میدانید بکاپ گرفتن از آیفون کار بسیار ضروری است و معمولا برای کسانی که برنامههای خاص و یا محتویات مهمی دارند بکاپ گرفتن خیلی مهم میباشد. محتویات ایمیل، اپلیکیشنها یا مخاطبان گوشی همه ازمواردی هستند که باید از آنها بکآپ گرفت تا در صورت خراب شدن، عوض کردن گوشی و یا دزدیده شدن آن، بتوان آن را دوباره پس گرفت. اما استفاده از آیکلود به خاطر حجم محدودش و آیتونز به علت یک کامپیوتر واسط، ممکن است کارکردن با آن برای کاربران کار دشواری باشد.
بنابراین ما قصد داریم نحوهی بکاپ گیری از آیفون بدون استفاده از icloud و itunes را به شما بیاموزیم.
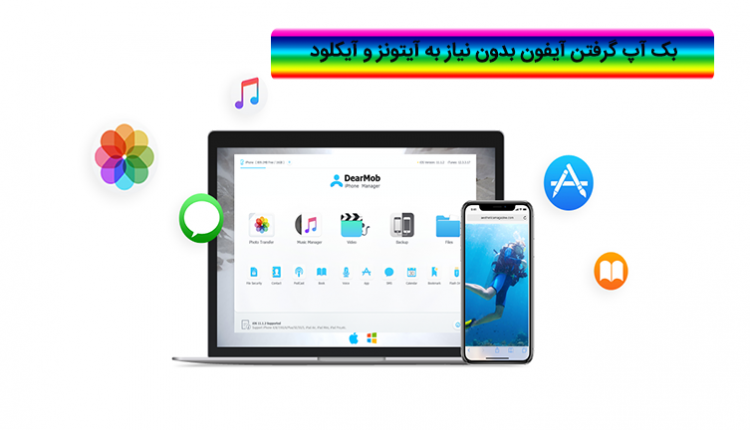
نرم افزار Dearmob iphone manager
این نرم افزار به شما کمک میکند تا بتوانید نسخهی پشتیان از تمام محتویات خود تهیه کنید. در این برنامه نرمافزارهایی وجود دارد که میتواند طیف وسیعی از برنامههای گوشی آیفون را بکاپ گیری کند که در خودِ گوشی آیفون این قابلیت وجود ندارد. بزرگترین مزیت این برنامه این است که هر یک از محتواها مانند مخاطبین، موسیقی، پیامها و فیلمها را میتواند به صورت مجزا بکآپ گیری نماید.
در اینجا شما را با نحوه بکآپ گرفتن آیفون با این اپلیکیشن آشنا میکنیم :
1-آیفون خود را به کامپیوترشخصی یا مک وصل کنید
2_dearmob iphone manager را در کامپیوتر خود راه اندازی کنید و گزینه trust را که در آیفونتان ظاهر شده انتخاب کنید.
3-در این برنامه گزینهی backup و سپس backup now را انتخاب کنید.
سخن آخر :
در این مقاله سعی کردم دو روش ساده و اصلی نحوهی بک آپ گرفتن را به ساده ترین شکل به شما آموزش بدهم. همچنین با معرفی اپلیکیشن جایگزین، نحوه ی دیگر بکاپ گیری را به شما یاد دادم. با این روشها به راحتی در کمتر از 10 دقیقه می توانید به راحتی و آسانی از گوشی خود بکاپ بگیرید.امیدوارم این مقاله برای شما مفید بوده باشد.
